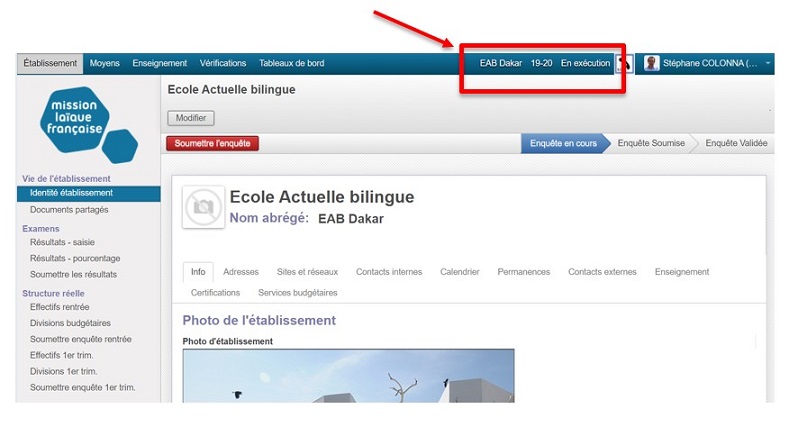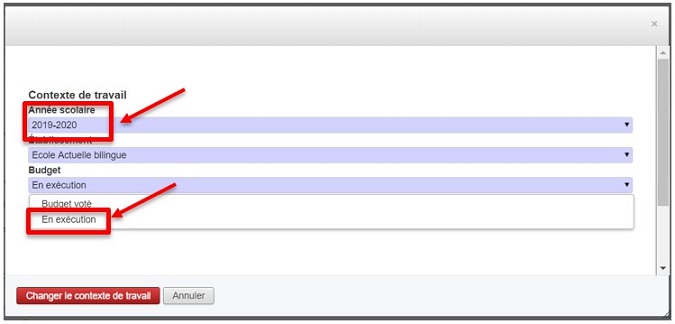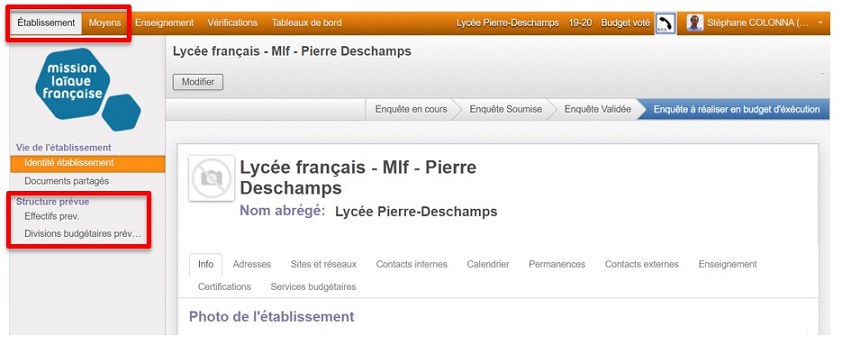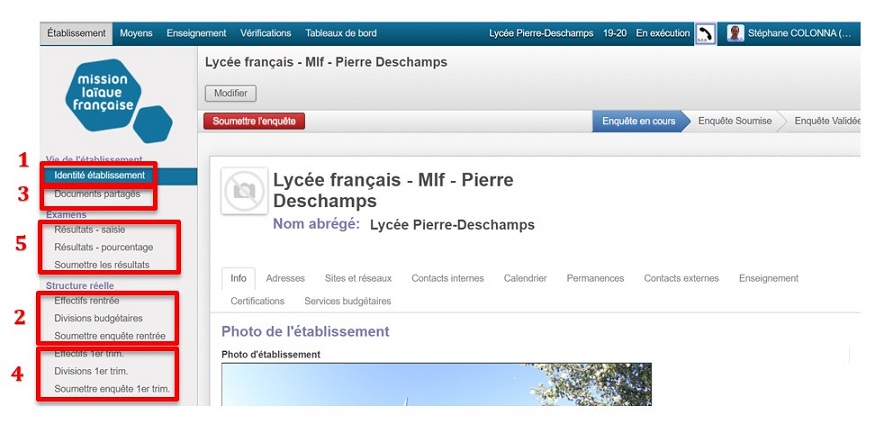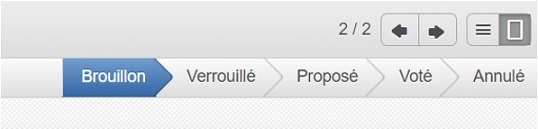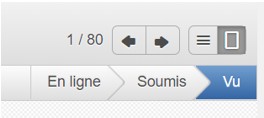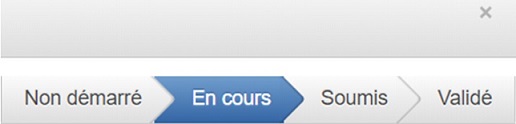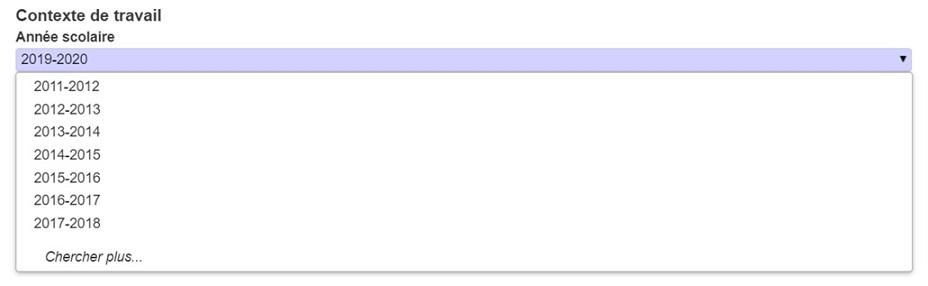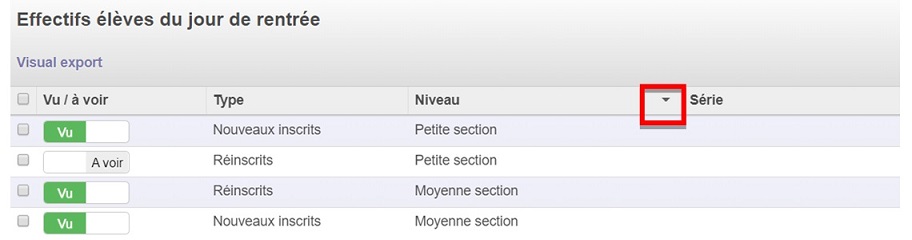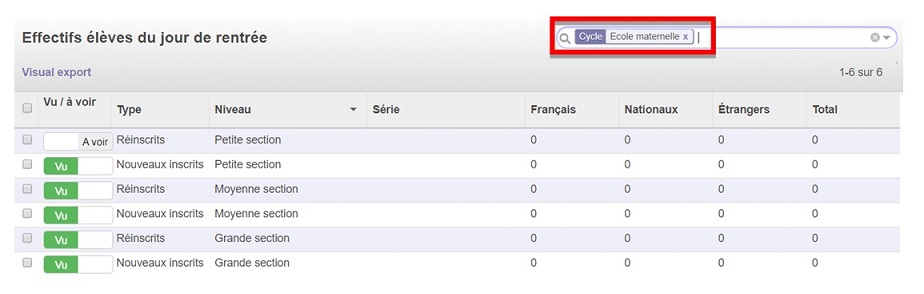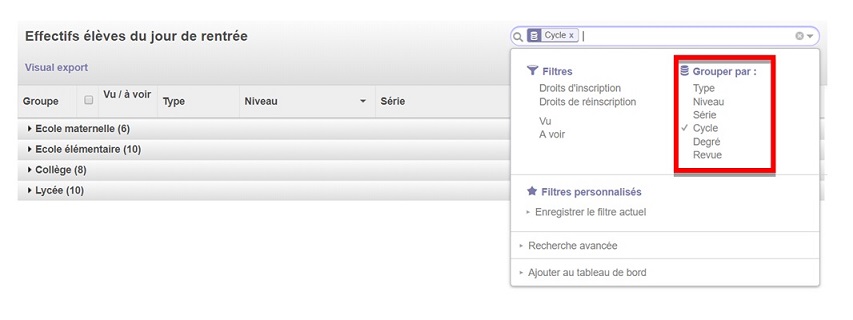Tutoriel COLIBRI #2
Naviguer sur Colibri
Naviguer dans l’application
.1. L’application https://colibri-mlf.mlfmonde.org est organisée en trois axes :
L’année scolaire
L’établissement (un seul ou plusieurs selon votre fonction)
Deux phases dans la vie de l’établissement : la prévision, la réalité.
La prévision se nomme « Hypothèse » quand elle se construit puis « Budget voté » quand elle est votée par les instances de la Mlf, OSUI, Mlci.
Elle n’est formalisée sur Colibri que pour les établissements en pleine responsabilité (EPR) de la Mlf, OSUI et Mlci.
Les écoles d’entreprise et établissements partenaires ne la formalisent pas dans Colibri.
La réalité est nommée « Budget en exécution ».
.2. Sélectionnez le bon contexte de travail : Exemple : [Année 2019-2020 + Etablissement Ecole actuelle bilingue + Budget en exécution]
En mode Prévision (orange)
La liste des menus de gauche est réduite à la prévision. Seuls les Etablissements de type EPR l’utilisent pour y constituer une prévision budgétaire (menus Etablissement et Moyens).
En mode Exécution (bleu)
Tous les établissements y accèdent par le menu Etablissement pour :
Renseigner la fiche identité de « l’établissement »
Renseigner les effectifs du jour de rentrée
Déposer des documents
Renseigner les effectifs au 1er trimestre
Renseigner les résultats aux examens en fin d’année
Le workflow de Colibri
Afin de sécuriser les données et documents déposés sur Colibri, le worflow est toujours identique en 3 étapes :
.1. L’établissement saisi une donnée
.2. Il soumet ou propose sa saisie, son budget, son enquête. Cela informe le siège de la disponibilité des données.
Cette étape est parfois oubliée par l’utilisateur qui pense avoir terminé à la phase saisie.
.3. Le siège accepte, valide la saisie ou le document soumis. Cela fige les données.
L’utilisateur en est averti en retour.
Il récupère la main sur sa saisie en cas de refus.
L’enquête établissement :
Le budget (la phase verrouillage bloque la saisie localement)
Un document partagé :
L’enquête effectifs :
Les données antérieures toujours accessibles
L’utilisateur peut consulter l’historique des saisies de son établissement en changeant l’année scolaire du contexte de travail.
Les astuces d’affichage
.1. Colibri permet de trier les tableaux en cliquant sur les entêtes de colonne (ici par niveau)
.2. Il permet de filtrer les données à afficher en saisissant le mot clé (ici « maternelle »)
.3. Il permet de regrouper les données en utilisant les groupes disponibles. L’ordre des clics détermine le groupement. La saisie est impossible en groupant les données.