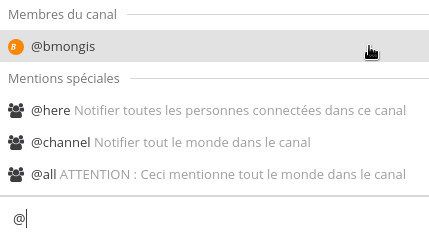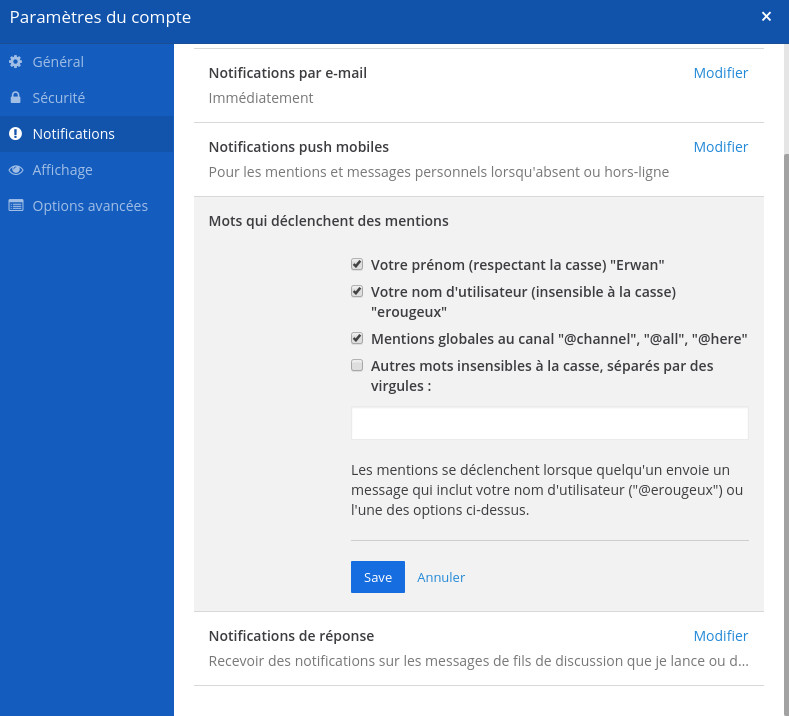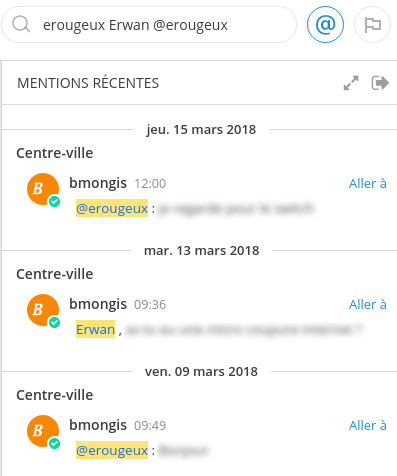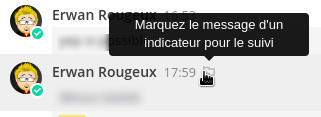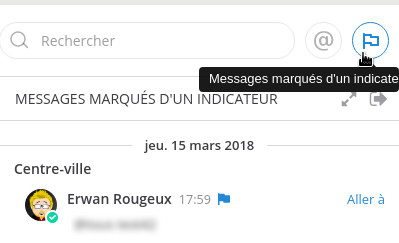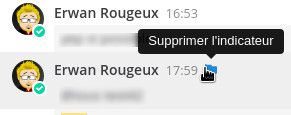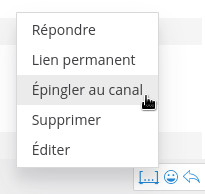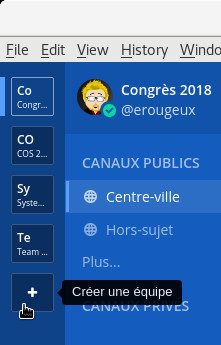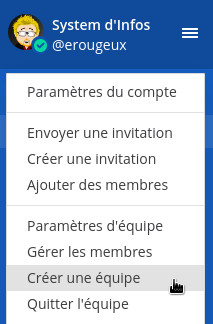Messagerie
Envoyer des messages
Vous pouvez écrire le message en utilisant la zone de saisie de texte en bas de Mattermost.
Appuyez sur ENTRÉE pour envoyer un message. Utilisez MAJUSCULE + ENTRÉE pour créer une nouvelle ligne sans envoyer un message.
Formatez vos messages en utilisant Markdown qui supporte les styles de texte, titres, émoticônes, blocs de code, blocs de citation, tableaux, listes et images intégrées au texte.
Répondre aux messages
Vous pouvez également répondre à un message particulier en cliquant sur la flèche répondre à côté du texte du message.
Vous pouvez commenter et répondre à un message particulier, et un nouveau fil associé à ce message ayant toutes les réponses et tous les commentaires sera créé et il apparaîtra sur l'interface de discussion.
Mentionner des collègues
Mentionner une personne en particulier
Vous pouvez avertir vos collègues si vous avez besoin d'eux particulierement pour les interpeller sur un sujet.
Tapez @ pour afficher une liste des membres de l'équipe pouvant être avertis. Pour filtrer la liste, tapez les premières lettres des noms d'utilisateur, des prénoms, des noms de famille ou des pseudonymes. Utilisez les touches fléchées HAUT et BAS pour faire défiler les entrées dans la liste, puis appuyez sur ENTRÉE pour sélectionner la personne à mentionner. Une fois sélectionné, le nom d'utilisateur remplace le nom complet ou le pseudonyme.
L'exemple suivant envoie une notification de mention spéciale à Bruno Mongis, dont le nom d'utilisateur est bmongis. La notification l'alerte du canal et du message où elle a été mentionnée.
Si Bruno est absent de Mattermost et qu'il a activé les notifications par e-mail, dans ce cas il reçoit une alerte par e-mail de sa mention avec le texte du message.
Si la personne que vous avez mentionnée n'appartient pas au canal, un Message système est publié pour vous informer. Il s'agit d'un message temporaire, et vous êtes la seule personne à le voir. Pour ajouter la personne mentionnée au canal, allez dans le menu déroulant à côté du nom du canal et sélectionnez Ajouter des membres.
Mentionner plusieurs personne
@all @channel
Vous pouvez mentionner la totalité d'un canal en tapant @channel ou @all. Tous les membres du canal reçoivent une notification de mention qui agit de la même façon que si les membres avaient été mentionnés personnellement. Si cela est utilisé dans Place publique, il avertit tous les membres de votre équipe.
Si un canal possède au moins cinq membres, il vous est demandé de confirmer que vous voulez que les notifications soient envoyées à tout le monde dans le canal.
@here
Vous pouvez mentionner toutes les personnes en ligne dans un canal en tapant @here. Ceci envoie une notification de bureau et une notification push aux membres du canal en ligne. Elle est comptée comme mention dans la barre latérale. Les membres hors ligne ne reçoivent pas de notification, et lorsqu'ils reviennent sur le site, ils ne verront pas une mention comptée dans la barre latérale du canal.
Paramètres des mentions
Vous pouvez personnaliser les mots qui déclenchent les notifications de mention dans Paramètres du compte > Notifications > Mots qui déclenchent les mentions.
Par défaut, vous recevez des notifications de mention pour votre nom d'utilisateur et pour @channel , @here et @all . Vous pouvez choisir d'avoir votre prénom comme mot qui déclenche les mentions.
Vous pouvez ajouter une liste de mots personnalisés pour recevoir les notifications de mention en les tapant dans la zone de saisie, séparés par des virgules. Ceci est utile si vous souhaitez être averti de tous les commentaires sur certains sujets, tels que « urgent » ou « bug ».
Mentions récentes
Cliquez sur @ à côté de la zone de recherche pour demander vos plus récents @mentions et mots qui déclenchent des mentions. Cliquez sur « Aller à » à côté d'un résultat de recherche dans la barre latérale de droite pour accéder au volet central du canal et à l'emplacement du message avec la mention.
Partager des fichiers
Les types de fichiers suivants peuvent être joints à un message dans Mattermost :
- Images : BMP, GIF, JPG, JPEG, PNG, SVG
- Vidéo : MP4
- Audio : MP3, M4A
- Fichiers : PDF, TXT
Comment joindre des fichiers
Vous pouvez joindre des fichiers de la manière suivante :
- Utilisez l'icône de pièce jointe - cliquez sur l'icône en forme de trombone à l'intérieur de la zone de saisie du message (coin droit)
- Glisser-déposer
- Coller depuis le presse-papiers
Aperçu des fichiers
Mattermost dispose d'un aperçu des fichiers intégré que vous pouvez utiliser pour :
- Télécharger des fichiers
- Partager des liens publics
- Afficher les médias
Cliquez sur la vignette d'un fichier joint pour l'ouvrir dans l'aperçu des fichiers.
Télécharger les fichiers
Vous pouvez télécharger un fichier joint en cliquant sur l'icône de téléchargement à côté de la vignette du fichier.
Partager des liens publics
Les URL publiques vous permettent de partager des pièces jointes avec toute personne en dehors du système Mattermost.
Pour partager une pièce jointe, cliquez sur la vignette d'une pièce jointe, puis cliquez sur Obtenir le lien public.
Si Obtenir le lien public n'est pas visible dans l'aperçu des fichiers et que vous préférez que cette fonctionnalité soit activée, vous pouvez demander à votre Administrateur système d'activer la fonctionnalité depuis la Console de système dans Sécurité > Liens publics.
Remarque : Un maximum de cinq fichiers joints est pris en charge par Mattermost, et la taille maximale des fichiers est de 50 Mo. Seul un administrateur système peut augmenter la taille allouée.
Marquer un message
Vous pouvez marquer un message, que vous voulez suivre ensuite.
Pour essayer cette fonctionnalité, passez votre souris sur un message pour afficher l'icône en forme de drapeau. Cliquez sur l'icône pour marquer le message à suivre.
Cliquez sur le drapeau à côté de la zone de recherche pour afficher une liste de vos messages marqués.
Pour supprimer un élément de la liste marquée, cliquez sur le drapeau à côté d'un message pour l'effacer.
Épingler des messages
Tout membre d'un canal peut épingler des messages importants ou utiles à ce canal. La liste des messages épinglés est visible à tous les membres du canal.
Les messages épinglés sont marqués d'une icône en forme d'épingle

Pour épingler un message
- Passez votre souris sur le message que vous souhaitez épingler. Le lien [...] apparaît.
- Cliquez sur [...] > Épingler au canal
Pour détacher un message
- Passez votre souris sur le message que vous souhaitez détacher. Le lien [...] apparaît.
- Cliquez sur [...] > Détacher du canal
Gestion de l'équipe
il est possible de créer des équipes à partir de la barre latérale de l'équipe ou du Menu principal. L'Administrateur équipe sera la personne qui a créé cette équipe.
Cliquez sur l'icône
 en bas de la barre latérale de l'équipe, qui va vous diriger vers la page où vous pouvez entrer un nom d'équipe et choisir une URL pour votre nouvelle équipe. Si vous ne parvenez pas à voir cette option dans le menu, cela signifie que l'Administrateur système a désactivé la création d'équipes.
en bas de la barre latérale de l'équipe, qui va vous diriger vers la page où vous pouvez entrer un nom d'équipe et choisir une URL pour votre nouvelle équipe. Si vous ne parvenez pas à voir cette option dans le menu, cela signifie que l'Administrateur système a désactivé la création d'équipes.
Vous pouvez également créer une équipe depuis le menu principal, cliquez sur le Menu principal > Créer une nouvelle équipe.