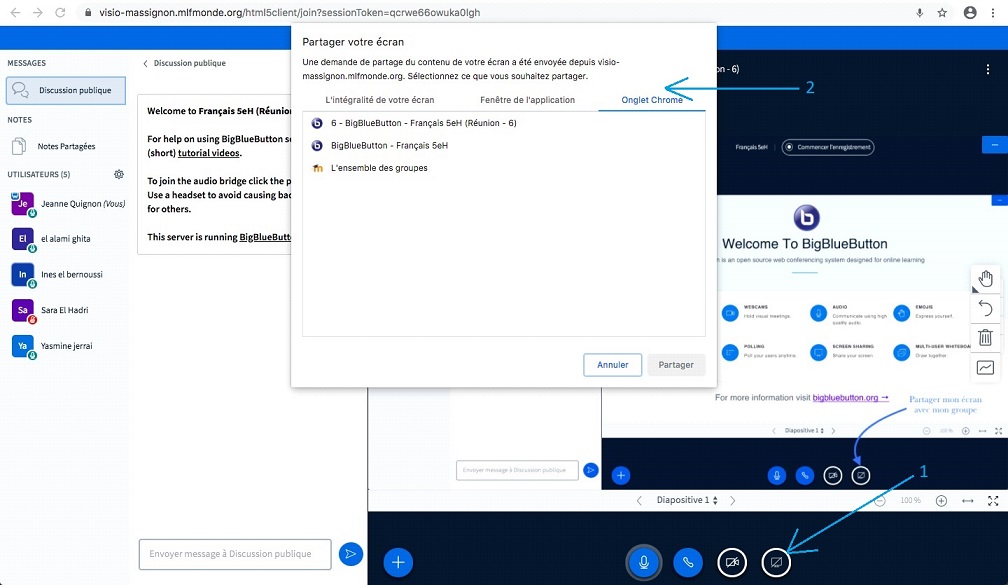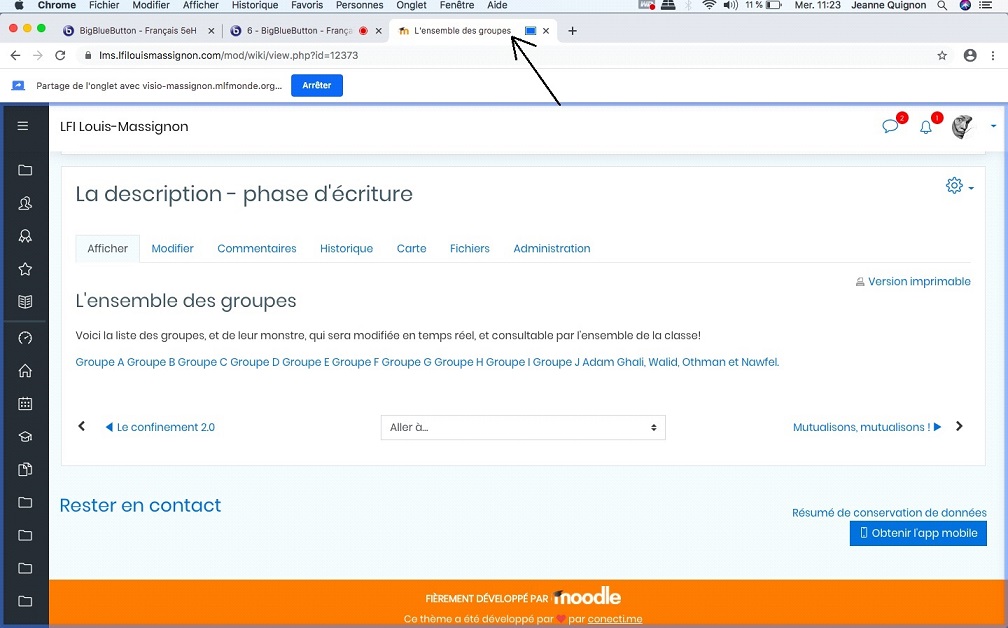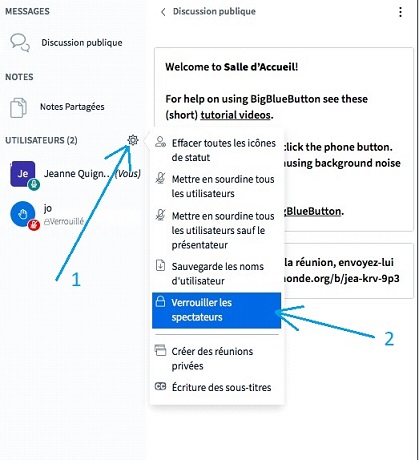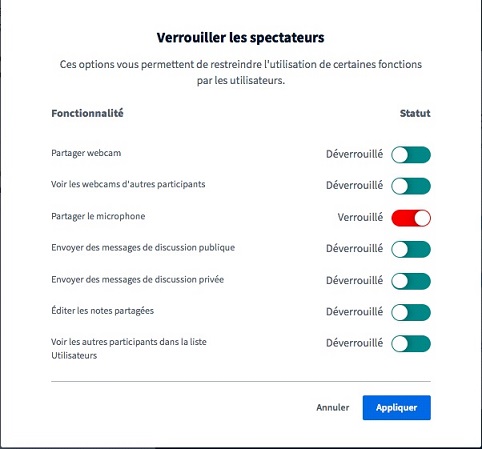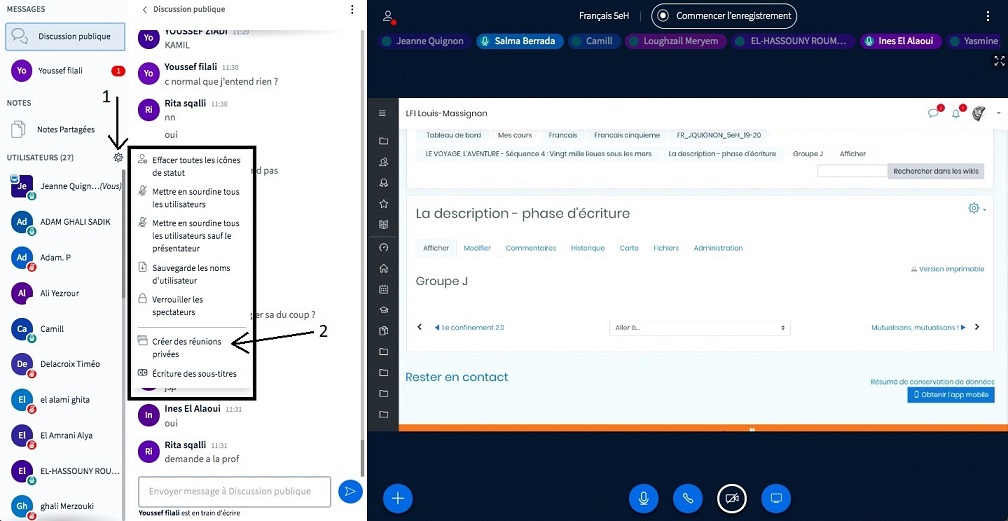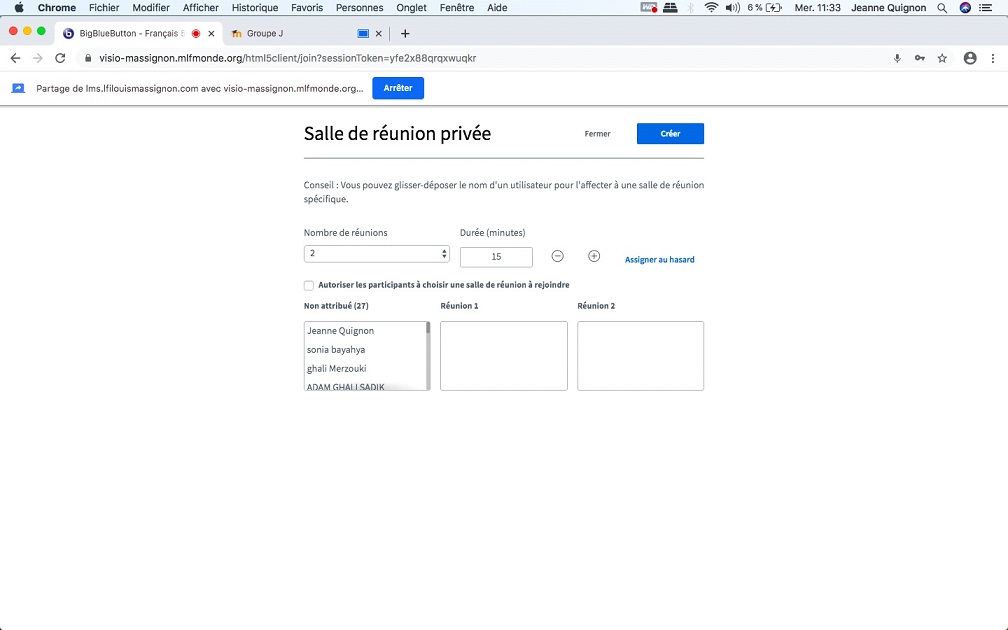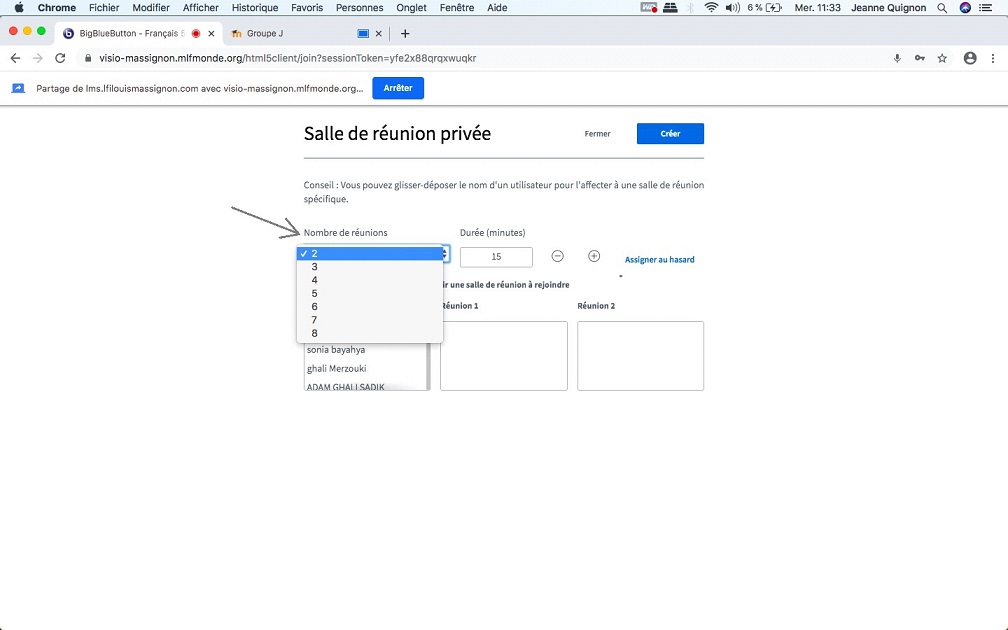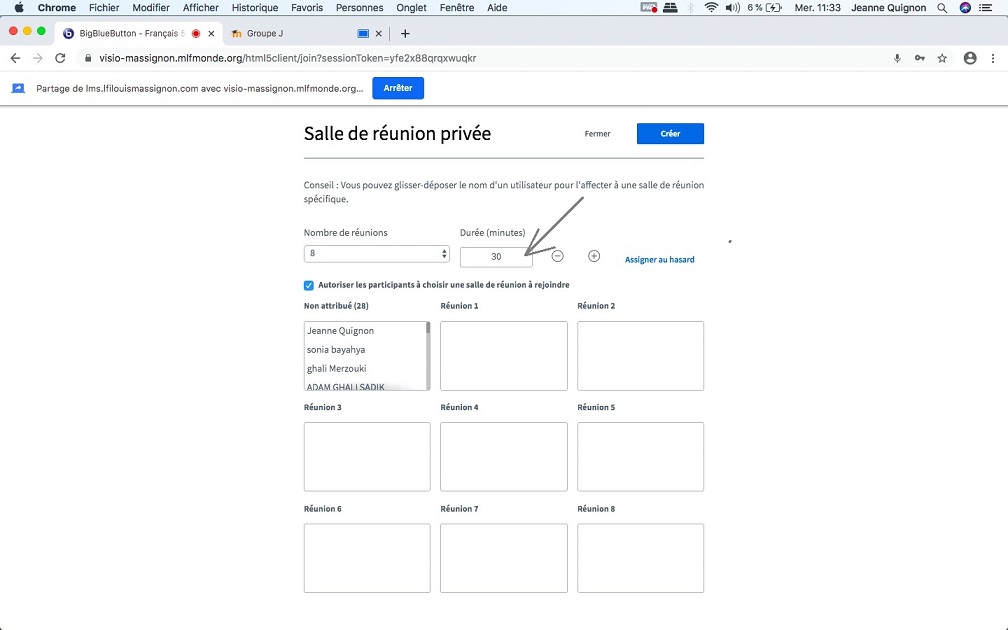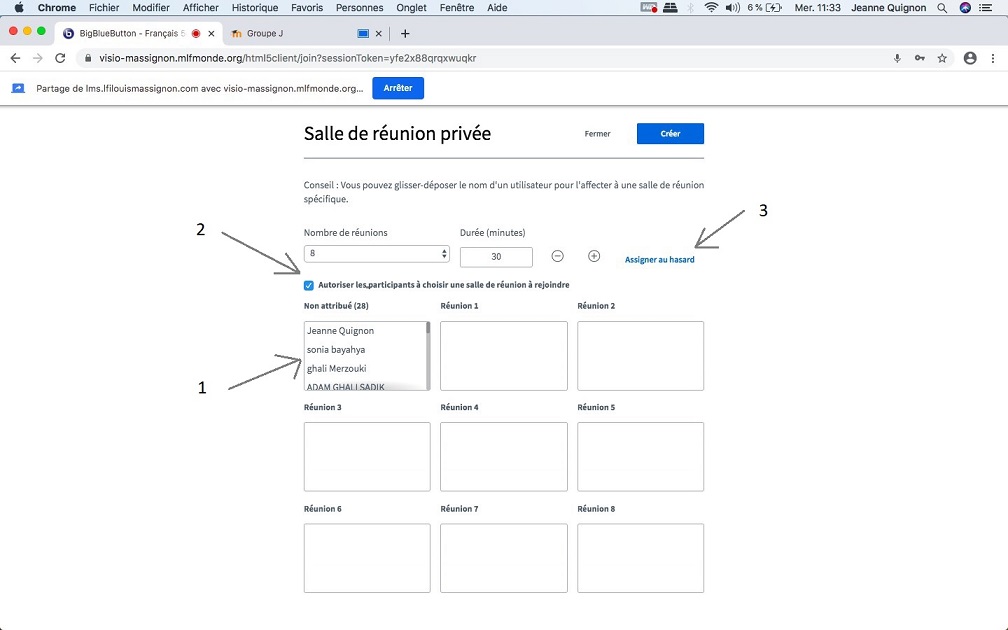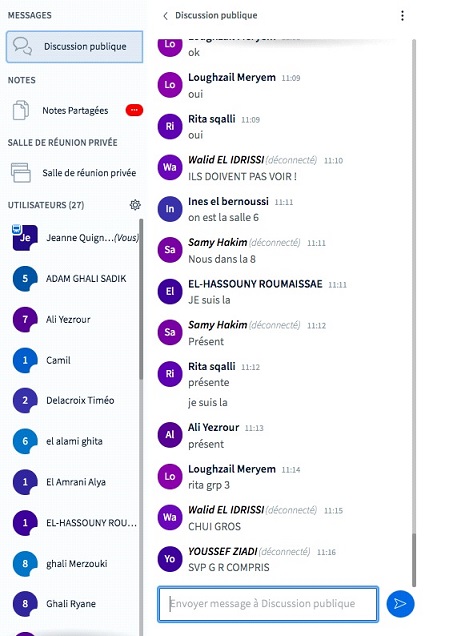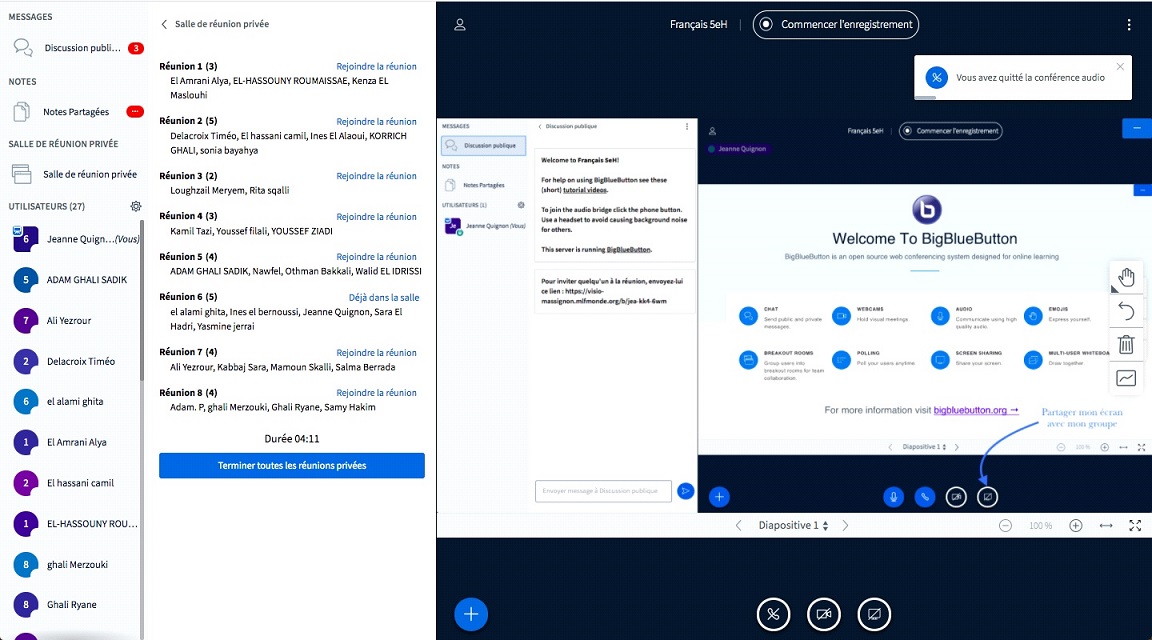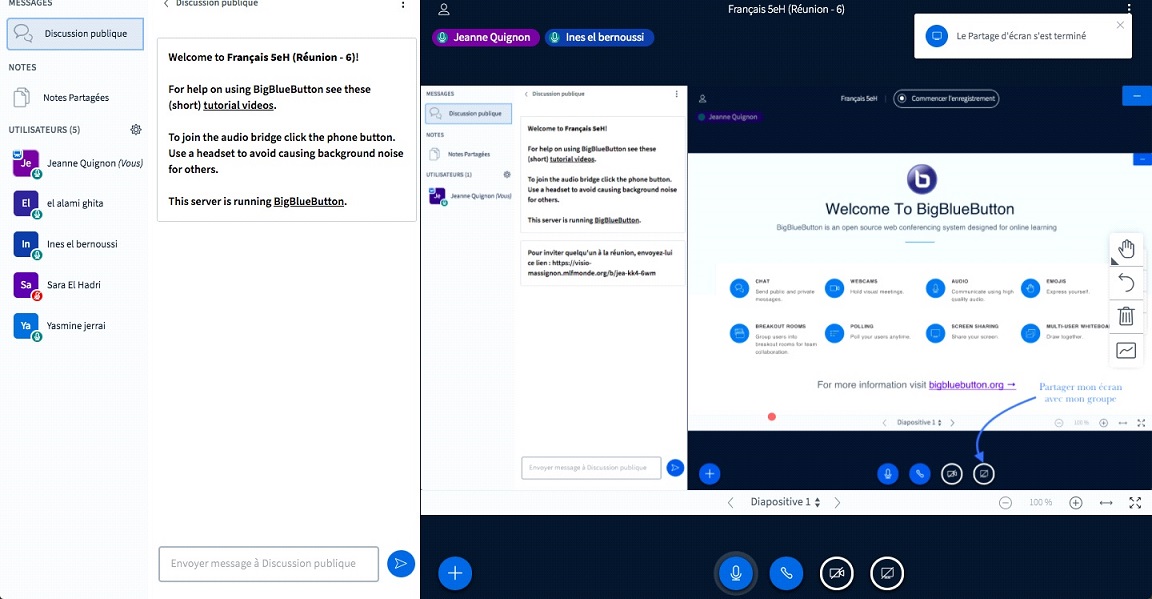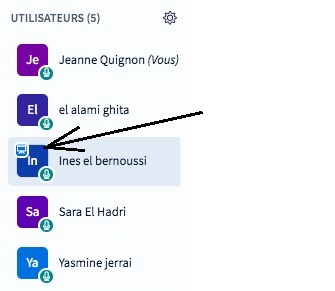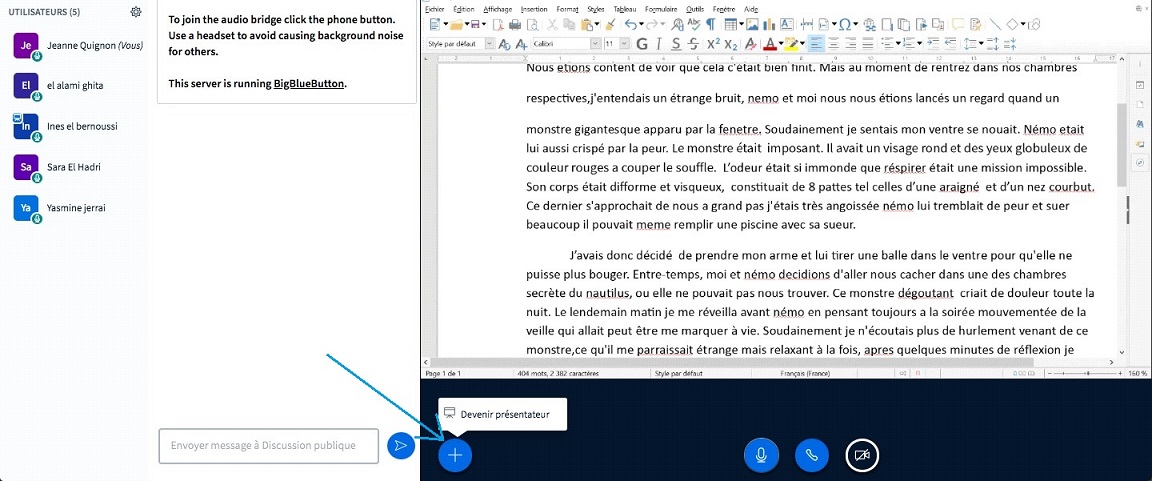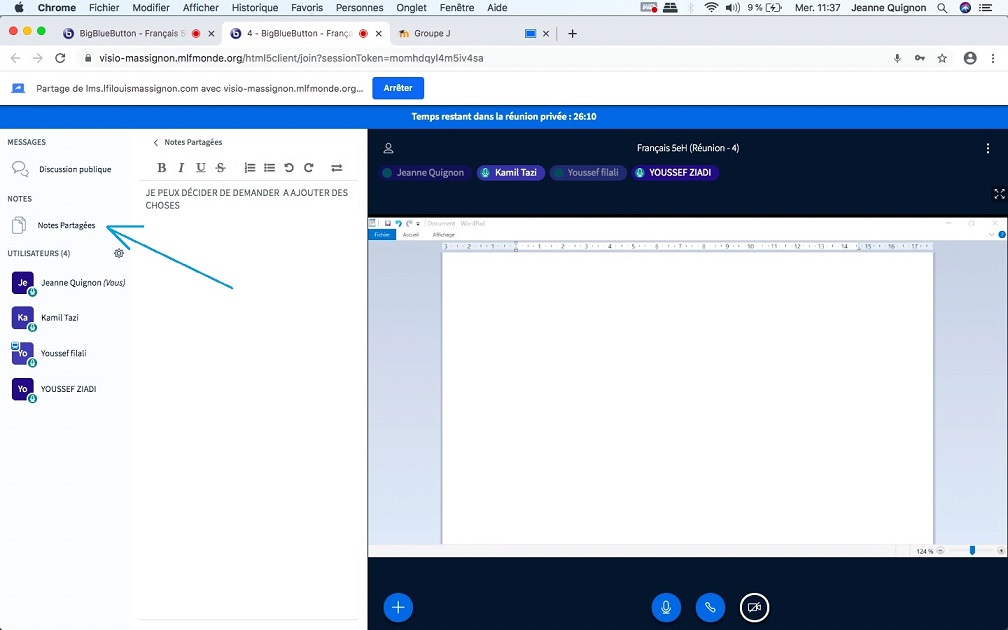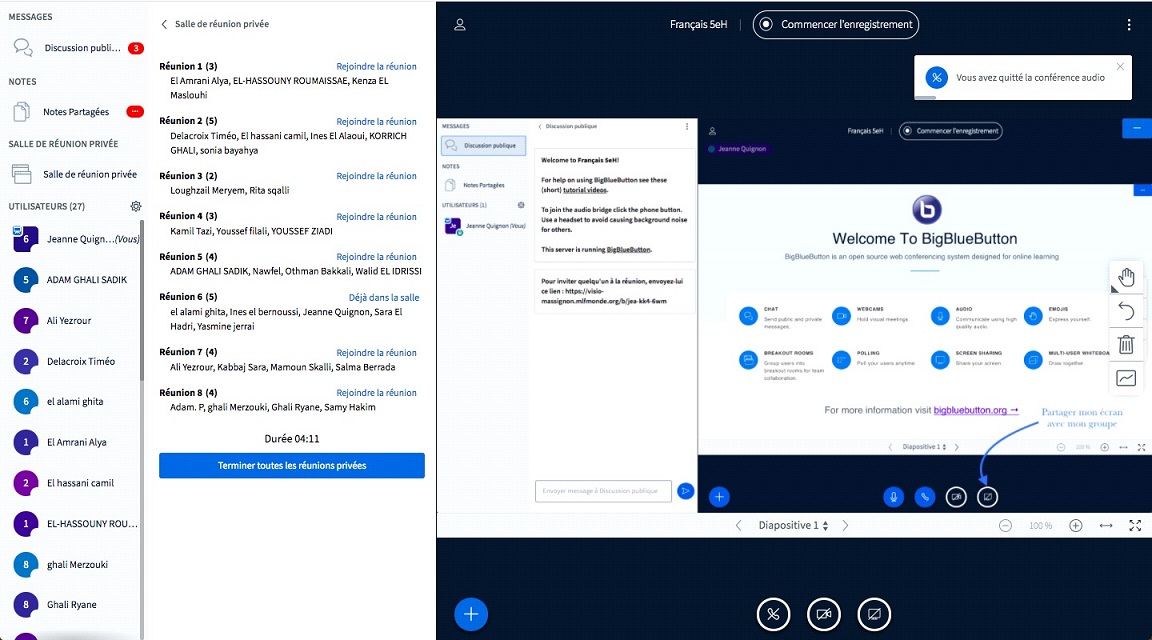Petit tuto BigBlueButton : comment reproduire la classe en îlot, et laisser les élèves travailler en groupe ?
L'avantage de cette fonctionnalité est de permettre aux élèves de partager des documents, partager leur écran, mettre leur webcam et activer leur micro pour avoir une discussion à deux, trois ou quatre.
Le professeur peut quant à lui naviguer d'un groupe à l'autre, tout en gardant le « salon principal » en classe entière, où chaque groupe peut écrire – s'il a besoin d'un conseil ou de l'intervention du prof dans son groupe, par exemple.
Voici un pas à pas qui explique comment procéder.
• Je suis dans mon cours, avec mes 5ème, et leur partage mon écran pour qu'ils puissent voir le travail à faire sur moodle – ici, écrire une description de monstre à plusieurs mains, sur l'outil Wiki.
Chaque élève est sous l'onglet utilisateurs, ils sont ici 27 dans une « salle », qui serait la classe entière, que nous avons nommé « Français 5eH ».
• A côté de l’icône de la caméra se trouve l’icône « partager mon écran » (1) – parfois, cette icône n'apparait pas, auquel cas, faites une mise à jour de votre navigateur internet, ou changez de navigateur.
• Je dois ensuite choisir ce que je souhaite partager :
un document word, sur lequel j'écris tandis que les élèves me donnent des réponses, comme un tableau ? (Fenêtre de l'application)
Tout mon écran, pour montrer une manip ou un dossier ? (Intégralité de mon écran)
On simplement un onglet internet (Je souhaite pour ma part leur montrer en live comment écrire dans la page wiki qui leur est attribuée, selon leur groupe, onglet chrome (2))
Voici le résultat. Grâce à la petite icône d'écran, je peux savoir quel onglet est en partage.
2• Dans ma salle de classe, quand tout le monde est là, je peux, pour éviter que tous les élèves parlent en même temps, les forcer à être muets.
Savoir comment couper le sifflet de tous les élèves, en même temps, sans qu'ils ne puissent rien faire, est une option qui procure au modérateur une joie formidable.
A quand ce bouton en salle de classe, je vous le demande ?
Voici comment procéder : clic droit sur « utilisateurs » (1), puis, « verrouiller les spectateurs » (2)
3• Ensuite, j'ai la main pour verrouiller plusieurs choses. Lorsque j'ai décidé de toutes les autorisations des élèves et exercé mon droit de despote comme je le voulais, je peux « appliquer ».
4• Je veux maintenant les faire travailler en groupe, et vais donc créer des « ilots »
Pour cela, il me faut faire apparaître l'onglet que j'ai entouré d'un cadre noir, en faisant un clic droit sur « utilisateurs » (1).
Je clique ensuite sur « créer des réunions privées » (2)
5• J'arrive sur cette fenêtre :
6• Je peux choisir le nombre d'ilots que je veux créer, pour une classe de 32 élèves par exemple, 8 ilots de quatre élèves...
7• Je peux aussi déterminer si je veux que le travail en groupe soit d'une durée déterminée, de 15 minutes, ou plus, ou moins – je peux moduler et organiser ma séance, quand la réunion est terminée, tous les groupes se retrouvent éclatés et retournent en « classe entière », dans le salon principal.
8• Autre option : je peux aussi choisir les élèves et organiser les ilots, et donc qui sera membre de tel ou tel groupe (différenciation, compétences, affinités, etc) (1), ou bien laisser les élèves choisir où ils se mettront, et naviguer où ils le souhaitent (2).
Je peux même les assigner au hasard (3), si les élèves commencent à trop chipoter... Et que j'en ai marre !
9• Les salles sont créées, et chaque élève peut maintenant s'assigner à un groupe.
Ils peuvent en discuter, et nous pouvons toujours mettre en commun, partager des interrogations, chacun peut se manifester à la classe entière, dans le salon « Français 5eH », dans l'onglet « discussion publique. »
Youssef peut par exemple manifester son incompréhension avec poésie.
10• Les élèves sont maintenant en ilots, et je peux voir quels sont les groupes, et naviguer de l'un à l'autre. Il me suffit de cliquer sur « rejoindre la réunion » pour me trouver en salon avec eux.
Les élèves peuvent enclencher leur micro – vous pouvez les déverrouiller – et ainsi discuter, puisqu'ils ne sont plus que deux, ou trois, ou quatre par ilot.
11• Ex : Je voudrais voir le travail de Ghita et Ines, je vais donc « rejoindre la réunion 6 » .
Me voilà avec elles seules, qui peuvent parler, et je leur explique comment partager leur écran afin d'écrire ensemble.
12• Ines voudrait la main, pour partager son écran, et écrire pour toutes ses collègues sur un doc.
Je clique droit sur son icône, « In », et sélectionne l'option *« définir comme présentateur ».
Elle aura alors la vignette de présentateur sur son pseudo :
13• Ines a donc partagé le texte de son groupe, afin que je puisse y jeter un coup d'oeil, et leur donner des suggestions. Elle procède à des modifications en direct, et ses camarades voient la même chose.
Si je veux récupérer la main, je n'ai qu'à cliquer sur le + (les élèves peuvent faire de même en groupe, et s'envoyer des documents ou partager leur écran.
Une fois dans le groupe, il faut savoir qu'ils deviennent tous modérateurs, et peuvent se donner la main.
Ils gèrent leur autorisation, leur partage, leur travail, en somme.)
14• Je peux lui donner mes suggestions à l'oral, mais aussi à l'écrit, dans l'onglet « notes partagées », qui fonctionne comme un pad où nous pouvons tous écrire en même temps.
Ainsi, chacun peut apporter sa touche au texte.
15• Je passe ainsi de groupe en groupe, dès qu'un élève a besoin, il retourne dans l'onglet « français 5eH » où nous sommes en classe entière, écrit dans le chat pour m'appeler.
Lorsque j'estime que les élèves doivent revenir en classe entière, pour une annonce ou une correction, je préviens les élèves – ou bien, je leur ai dit au début que c'était minuté ; et je « termine les réunions »
Attention : si les élèves ont mis des choses dans les notes partagées, dites leur bien de copier coller, parce que celles-ci seront perdues.