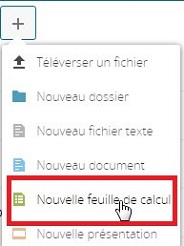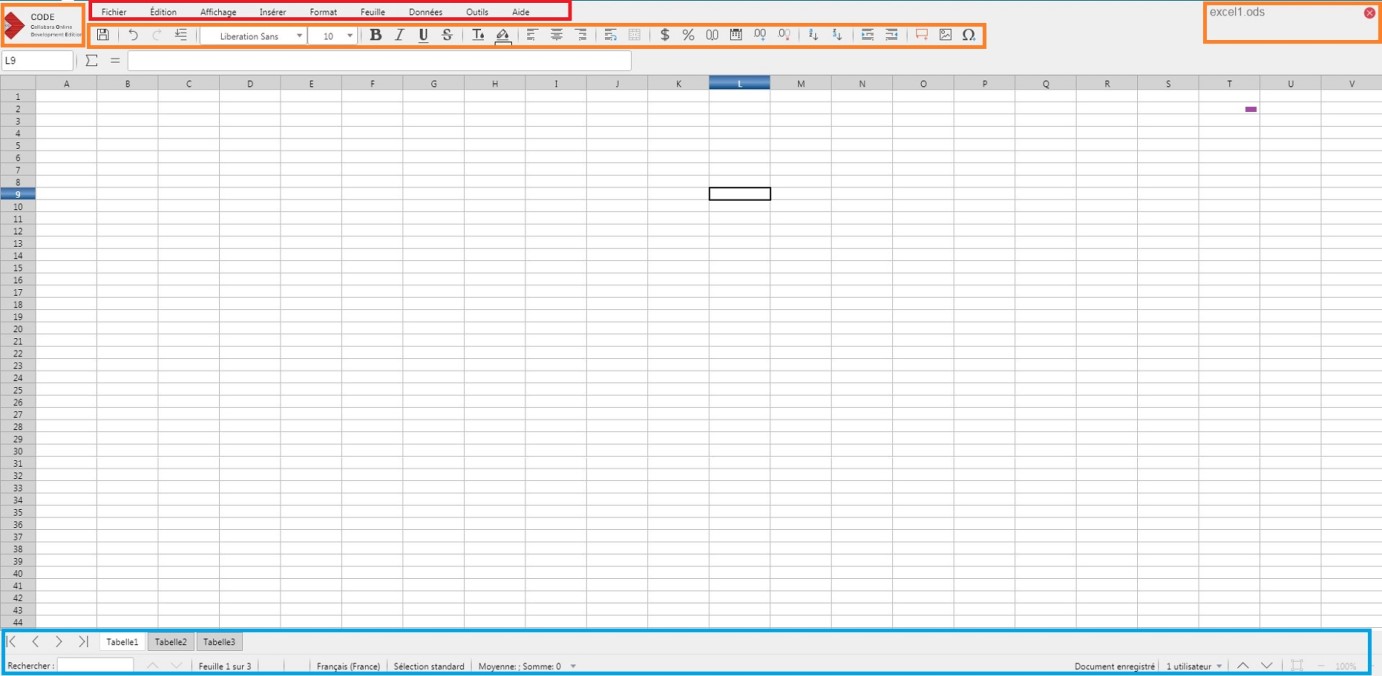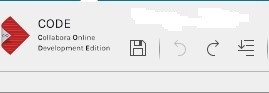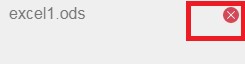Création d'une nouvelle feuille de calcul sur Collabora et visualisation des différents menus
Objectifs
La suite bureautique Collabora, disponible via Nextcloud, inclut Documents, un logiciel de traitement de texte basé sur le Web, Tableurs, un tableur, et Présentation, un logiciel de présentation. Cette suite permet de créer et de modifier des documents en ligne et de travailler en équipe, en temps réel.
Les trois applications sont disponibles en tant qu'applications Web, et elles sont compatibles avec les formats de fichier de Microsoft Office.
La suite est étroitement intégrée au cloud. Tous les fichiers créés avec ces applications sont enregistrés par défaut dans Nextcloud.
Ce document vous permet de créer un « nouvelle feuille de calcul» (qui est l’équivalent de Microsoft Excel) sur l’application Collabora et vous décrit les différents menus et icônes de ce logiciel
Eléments nécessaires
Vous devez avoir un compte pour vous connecter à Nextcloud
Création d’un nouveau document
Sur la page d’accueil cliquez sur le +
Le menu ci-dessous apparait
Sélectionnez ensuite « Nouvelle feuille de calcul»
Vous arrivez sur l’écran suivant :
Voici un descriptif des différents menus et icônes
La barre des menus
Elle est indiquée de couleur rouge.
Elle centralise les différents menus et options du logiciel
Voici les fonctions
Fichier contient les commandes qui s'appliquent au document entier telles que Enregistrer, imprimer, voir l’historique des révisions, Télécharger sous
Édition contient les commandes pour l'édition du document, telles que Annuler, Rétablir, Restaurer, Couper , Copier, Coller, Tout sélectionner , Rechercher & Remplacer
Affichage permet d’afficher la feuille en plein écran
Insérer contient des commandes pour les insertions d'une image , commentaire; caractères spéciaux.
Format permet d’effacer le formatage direct et de modifier une cellule
Feuille affiche toutes les commandes pour insérer et supprimer des lignes, colonnes, saut de page
Données contient les fonctions de tris et de filtre, plan et groupe
Outils contient le correcteur orthographique et le choix de la langue
Aide contient les raccourcis clavier et à propos
En haut sur le côté droit de l’écran vous avez les éléments suivants
L’icône CODE ouvre une autre page internet et vous permet d’avoir des informations sur l’application Collabora
L’icône disquette permet d’enregistrer le document
La troisième icône permet d’annuler une modification
La quatrième icône permet de rétablir une modification
La cinquième icône permet de restaurer les informations faite sur le document
La croix rouge qui se trouve en haut à gauche permet de fermer le document
La barre de formatage
Elle est indiquée de couleur orange
La « barre de Formatage » comporte plusieurs fonctions de formatage du texte.
Voici les fonctions des différentes icônes
Voici les fonctions des différentes icônes
Gras
Italique
Soulignage
Barré
Couleur de police
Couleur d’arrière plan
Aligner à gauche
Centrez horizontalement
Aligner à droite
Ajuster le texte
Fusionner et centrer les cellules
Appliquer le format monnaie
Appliquer le format pourcentage
Appliquer le format nombre
Appliquer le format date
Ajouter une décimale
Supprimer une décimale
Tri croissant
Tri décroissant
Augmenter le retrait
Diminuer le retrait
Insérer un commentaire
Insérer une image
Insérer un caractère spécial
La barre d'état
Elle est indiquée de couleur bleue
La barre d'état affiche des informations relatives au document actif et comporte différents boutons ayant des fonctions spécifiques.
Voici les fonctions des différentes icônes
La première icône correspond à la sélection de la feuille précédente
La deuxième icône correspond à la sélection de la feuille précédente
La troisième icône correspond à la sélection de la feuille suivante
La quatrième icône correspond à la sélection de la dernière feuille
Tabelle 1,2,3 correspond au nombre de feuille du document
Rechercher correspond à la fonction « Recherche »
Feuille 1 sur 3 correspond à la sélection de la feuille en cours
Français (France) permet d’afficher la langue
Sélection standard permet d’afficher la sélection
Moyenne : Somme :0 permet de sélectionner un menu pour effectuer un calcul de cellules
Document enregistré indique que le document est enregistré
1 utilisateur : indique le nombre de personnes connectées simultanément sur le document
Page précédente affiche la page précédente
Page suivante : affiche la page suivante
Ré-initialiser le zoom permet de réinitialiser le zoom