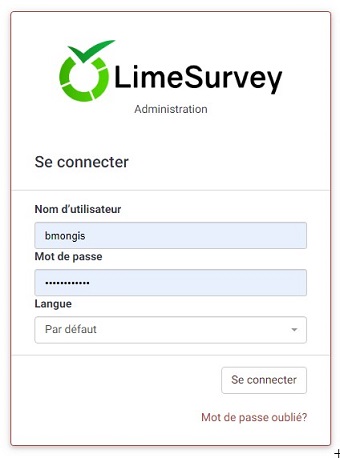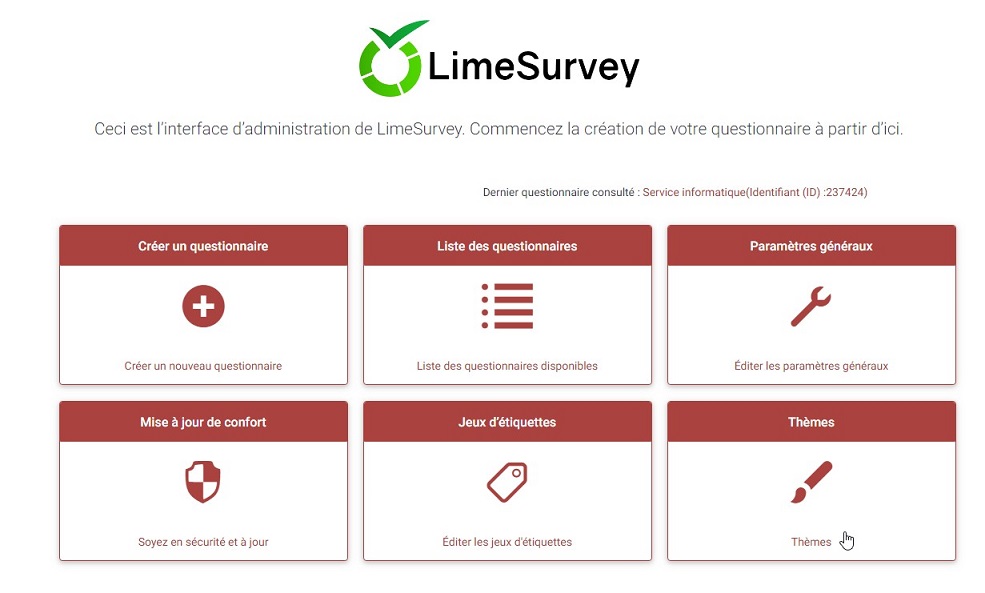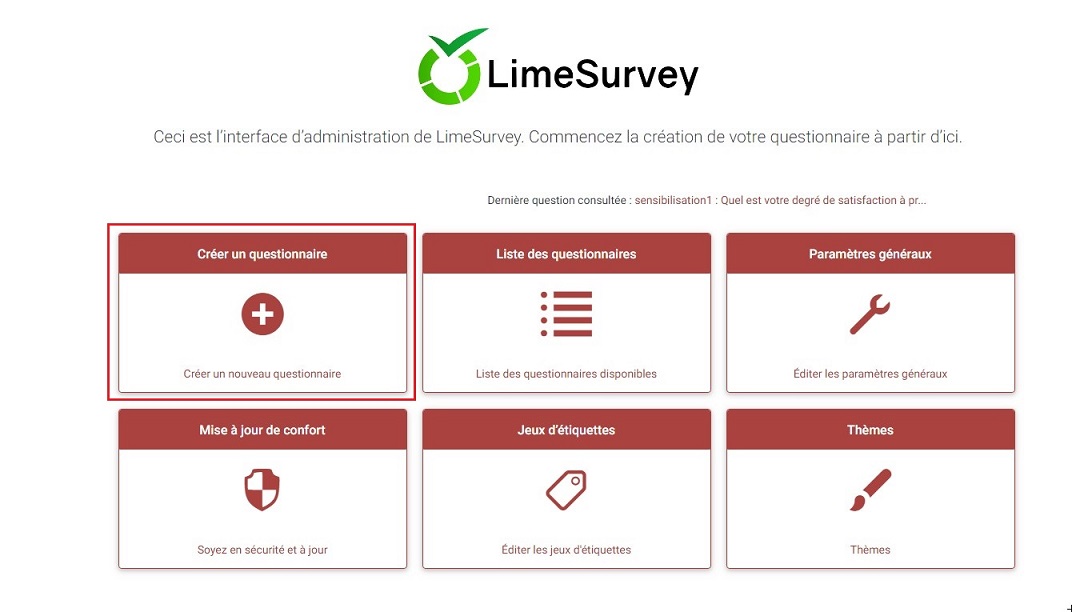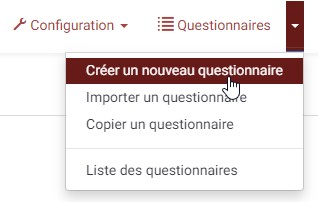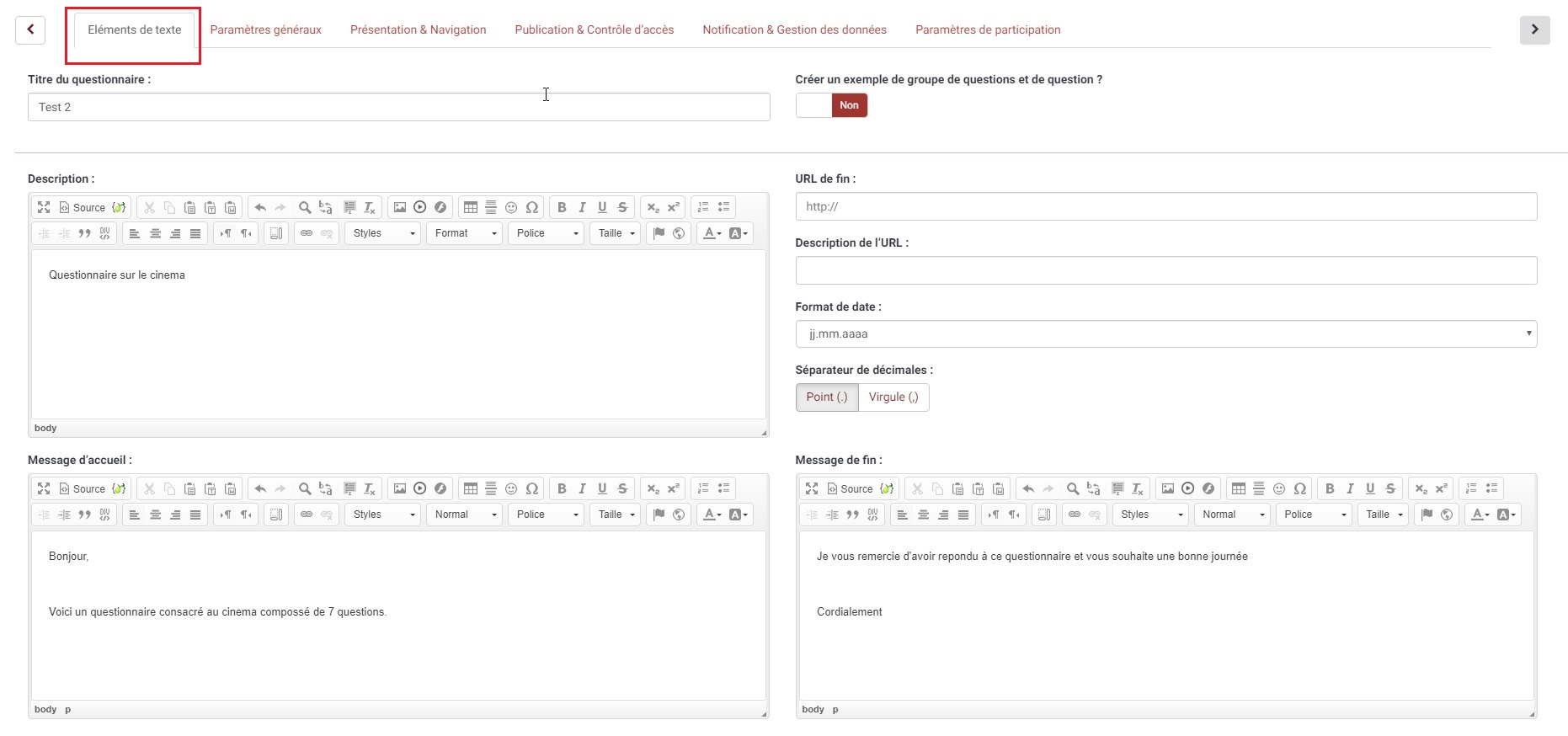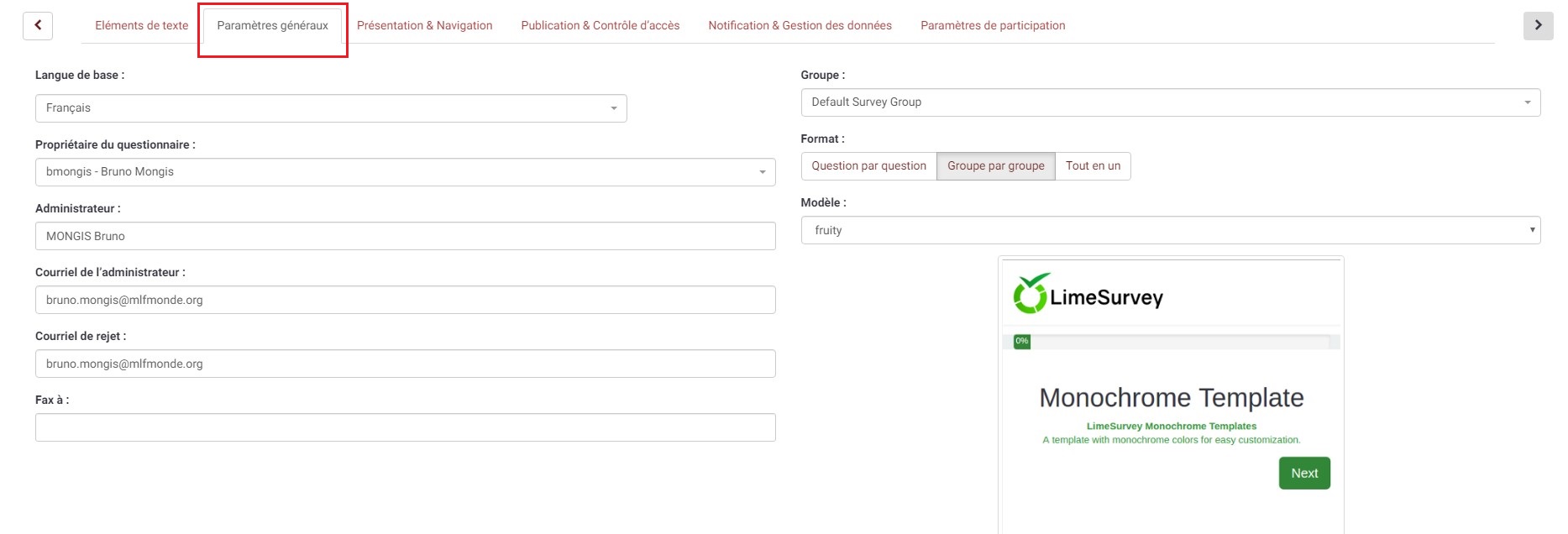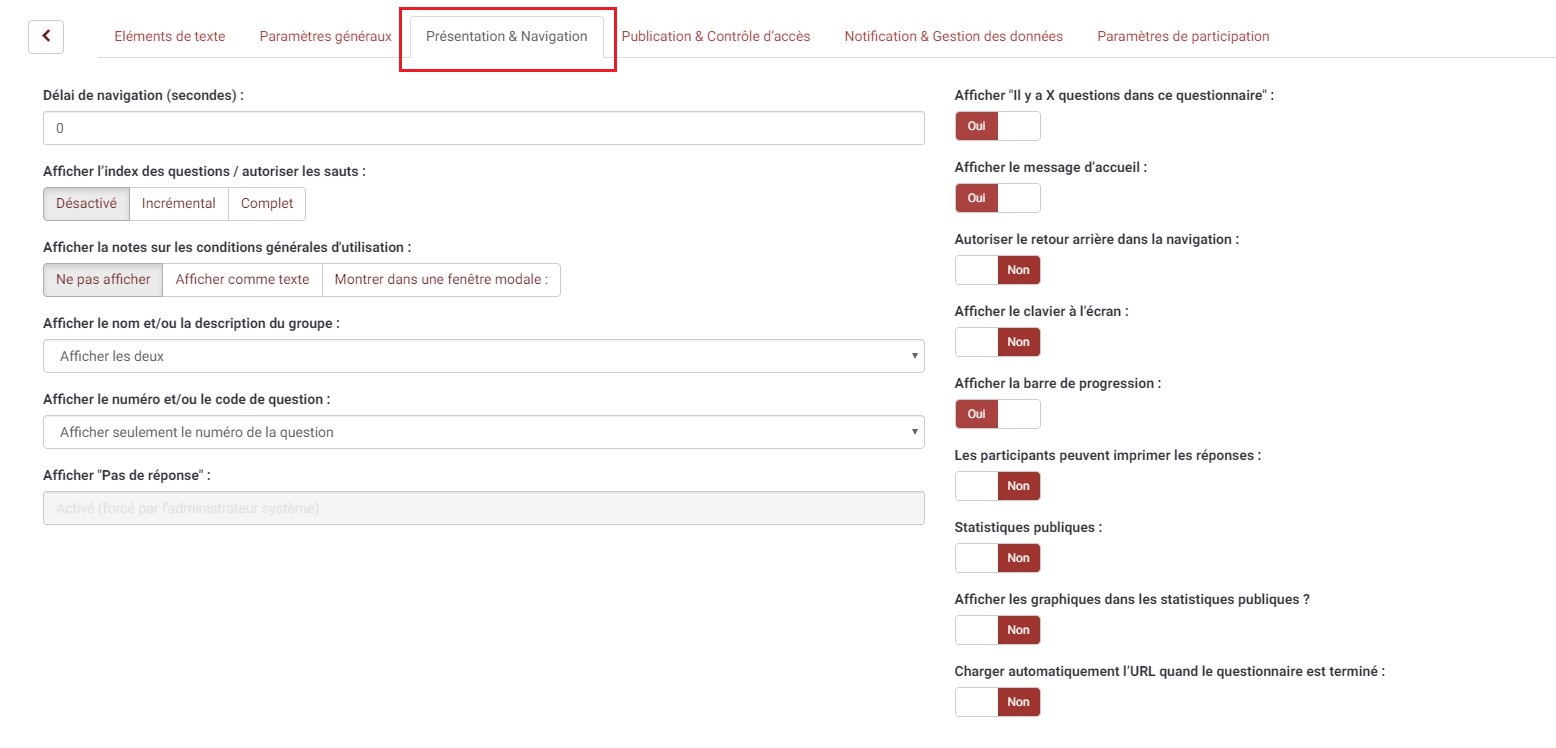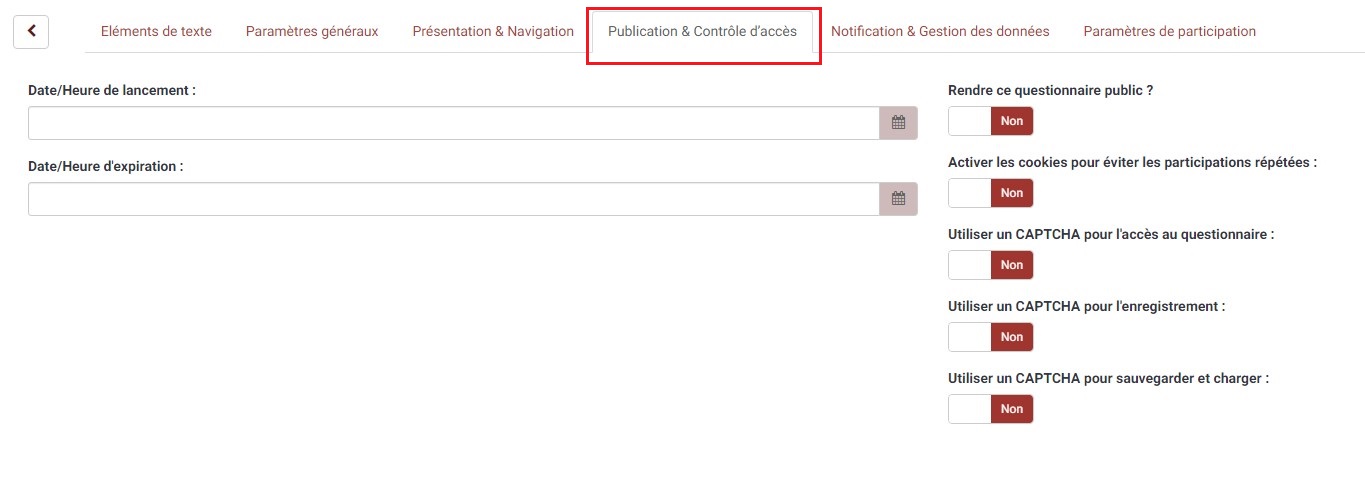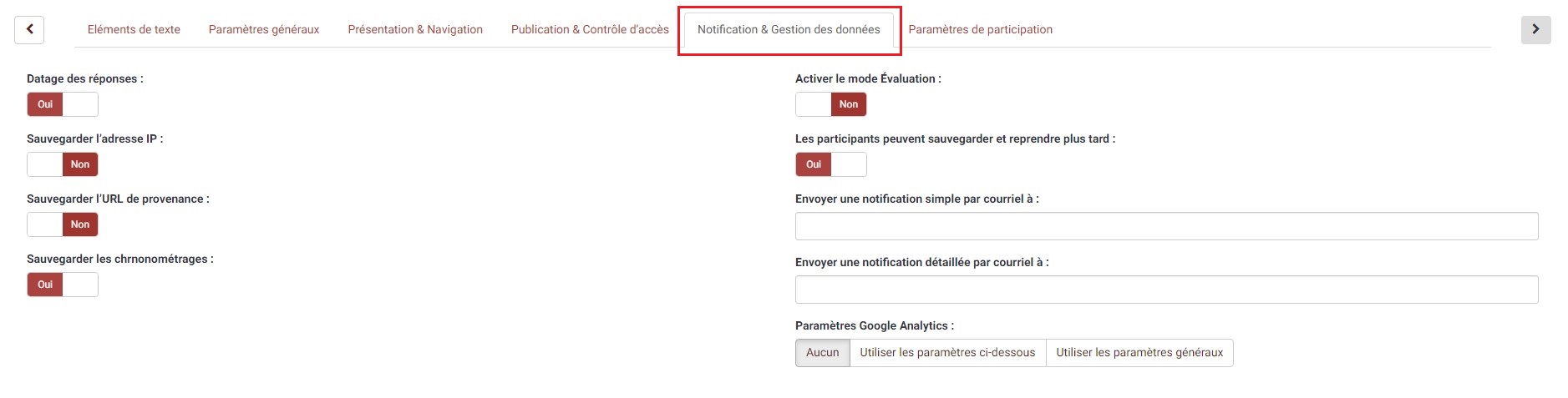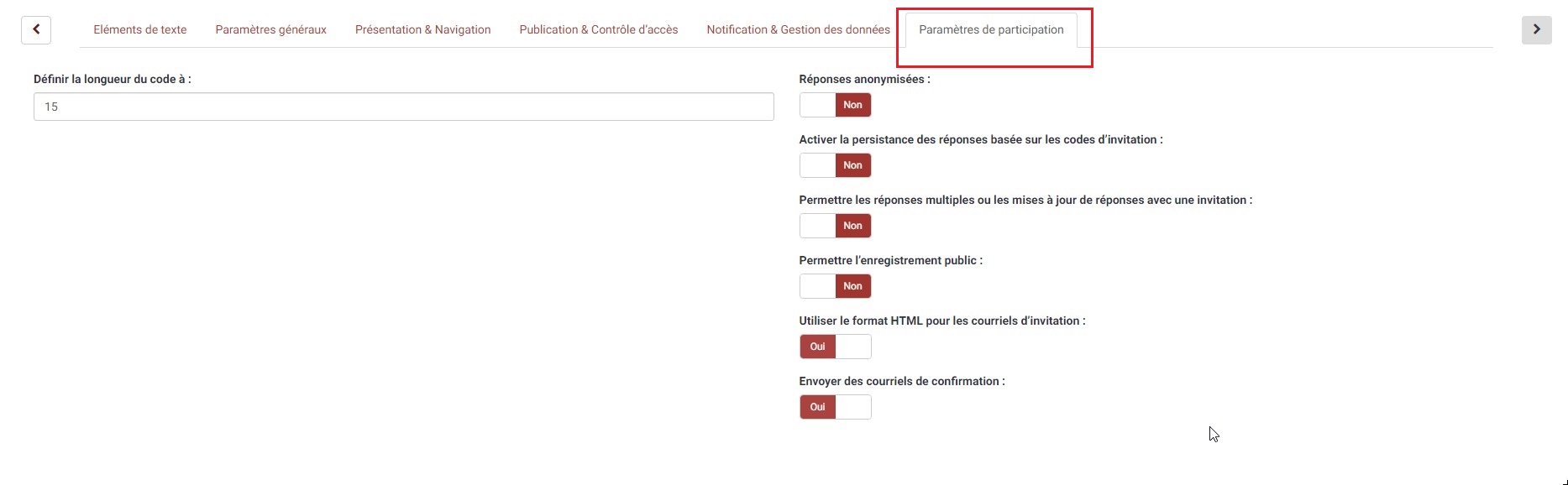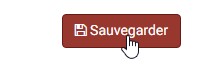1 Création d'un questionnaire sur LimeSurvey
1.1 Objectifs
Cette documentation vous permettra de :
- Créer un nouveau questionnaire
- De connaitre les différents menus
1.2 Eléments nécessaires
- Avoir un login et mot de passe pour accéder à l’application
1.3 Création d’un questionnaire
Se connecter à l’adresse suivante : https://forms.mlfmonde.org/index.php/admin/authentication/sa/login
Vous arrivez sur l'écran suivant :
Pour créer un questionnaire , vous avez deux choix :
- soit cliquez sur l'icône ci dessous
- soit allez sur le menu en haut à gauche Questionnaire puis créer un nouveau questionnaire
Vous arrivez sur l'écran suivant avec plusieurs onglets
Vous sélectionnez " Elements de texte "
Plusieurs champs sont à remplir :
Titre du questionnaire
Description par exemple concernant le cinéma
Message d'accueil afin de présenter le questionnaire
Message de fin afin de remercier d'avoir participer au questionnaire
URL de fin permet d'être rediriger vers site en particulier (site d'une societé etc). Il s'agit d'une option
Puis vous allez sur " Paramètres généraux "
Vous indiquez les informations suivantes :
Proprietaire du questionnaire ( il faut avoir un compte sur cette application)
Administrateur (on peut mettre un nom personnalisé)
Courriel de l'administrateur (qui permettra de récupérer les messagges en cas d'erreur)
Courriel de rejet ( qui permettra de signaler sur une personne a refusé de répondre au questionnaire)
Format qui permet de sélectionner :
- Question par question (l'utilisateur devra cliquer sur suivant pour passer à la question suivante)
- Groupe de question (l'utilisateur devra repondre à un certain nombre de question sur la même page)
- Modèle ( qui permet d'avoir un jeu de couleur différent)
Ensuite sur l'onglet " Présentation & Navigation "
Vous indiquez les informations suivantes :
- Afficher l'index des questions / autoriser les sauts ( permet à l'utilisateur de répondre aux questions dans l'ordre qui les intéressent)
- Afficher le nom et / ou la description du groupe : (tout dependra de la manière dont le groupe de question a été créé")
- Afficher le numéro et / ou le code de question : (permet d'afficher le numéro de la question)
- Afficher " Pas de réponse"
Les icônes sur le coté gauche donner la possibilité de personnaliser le questionnaire à ses besoins
Par exemple : Autoriser le retour arrière dans la navigation : ( on peut revenir sur une question précédente)
Ensuite sur l'onglet Publication & Contrôle d'accès
On peut définir :
une date / heure de lancement
une date / heure d'expiration
Et plusieurs options présentes sur le coté droit de l'écran pour la personnalisation
Puis sur l'onglet " Notification & Gestion des données "
Les Trois options à cocher :
Datage des réponses
Sauvegarder les chronométrages
Les participants peuvent sauvegarder et reprendre plus tard :
Les autres sont à choisir en fonction de ses besoins
Le dernier onglet " Paramètres de participation "
- Définir la longeur du code à ( permet de définir la longeur du code à envoyer)
Et différentes options que l'on peut choisir en fonction de ses besoins.
Vous n'avez plus qu'à cliquer l'icône Sauvegarder en haut à gauche pou enregistrer le questionnaire