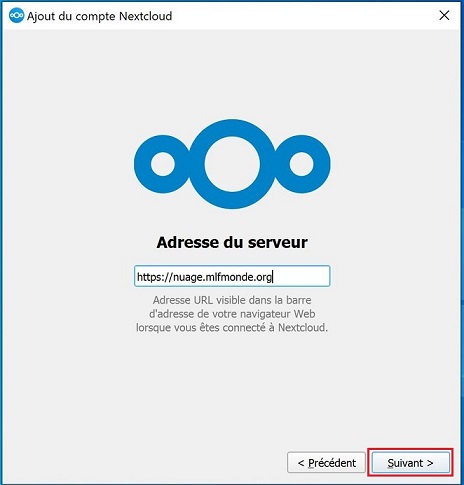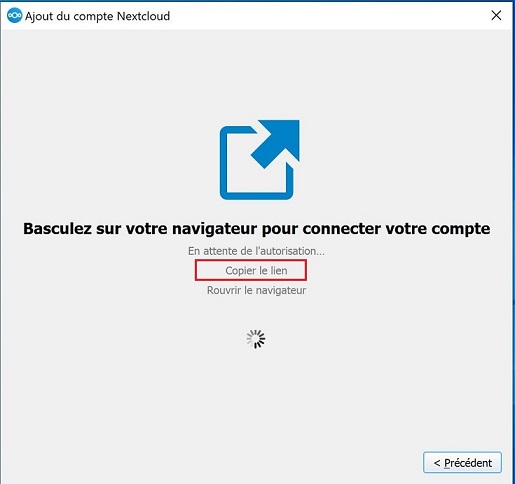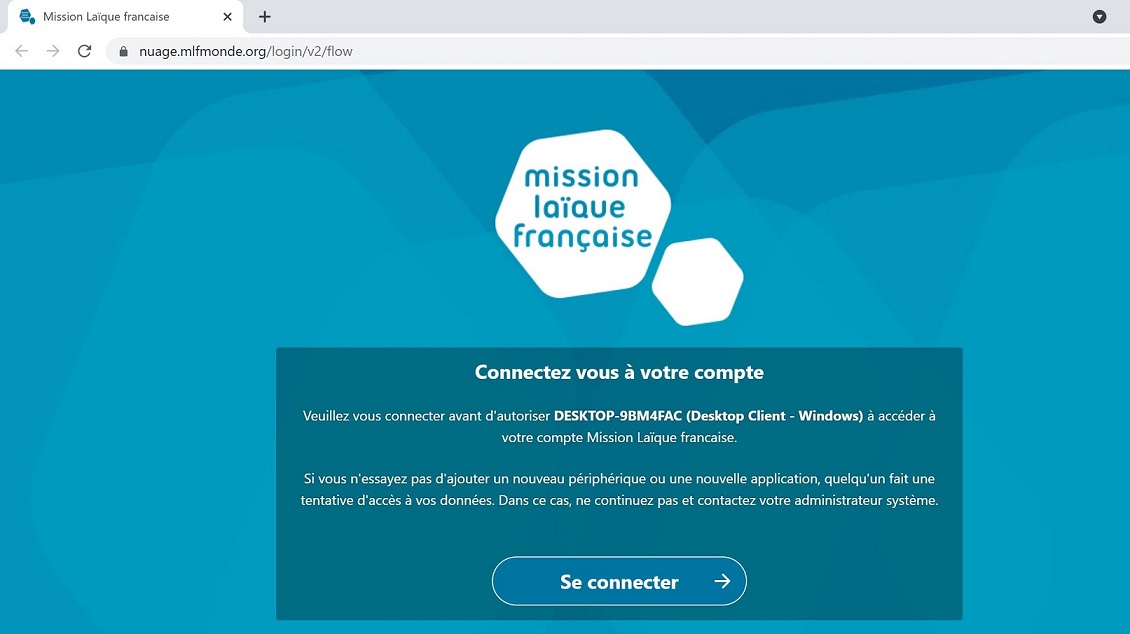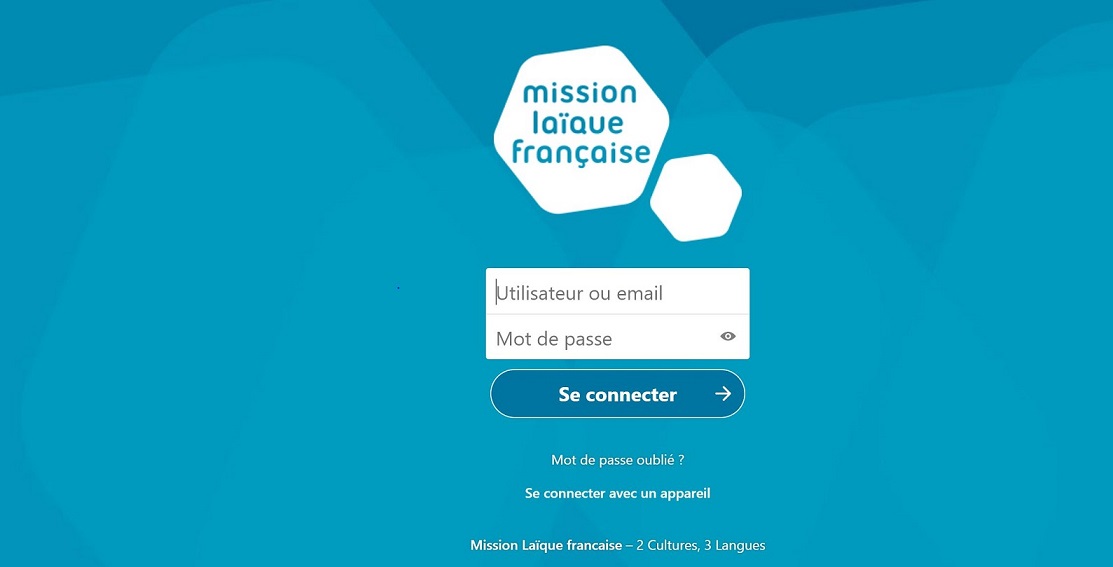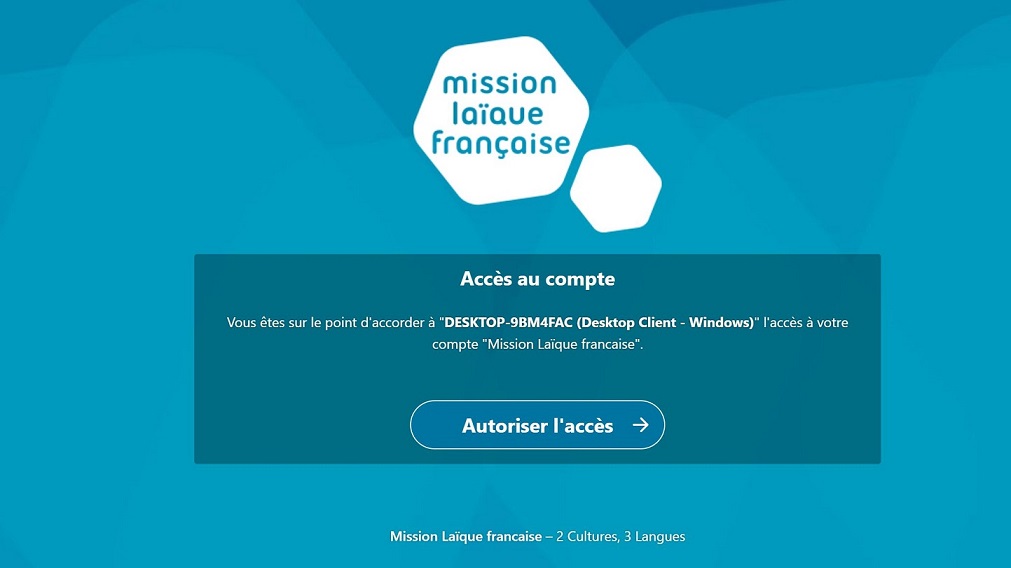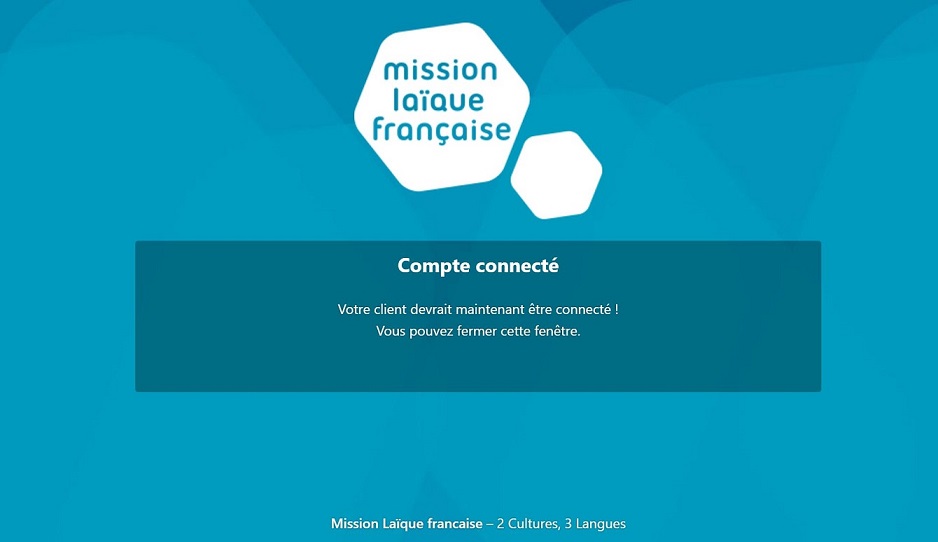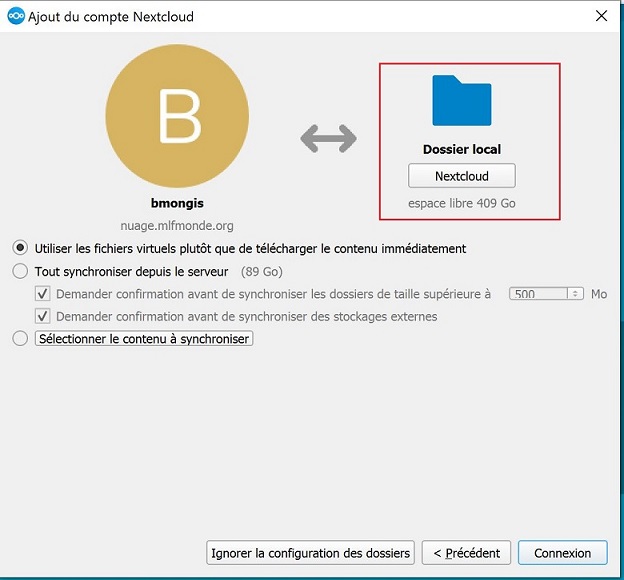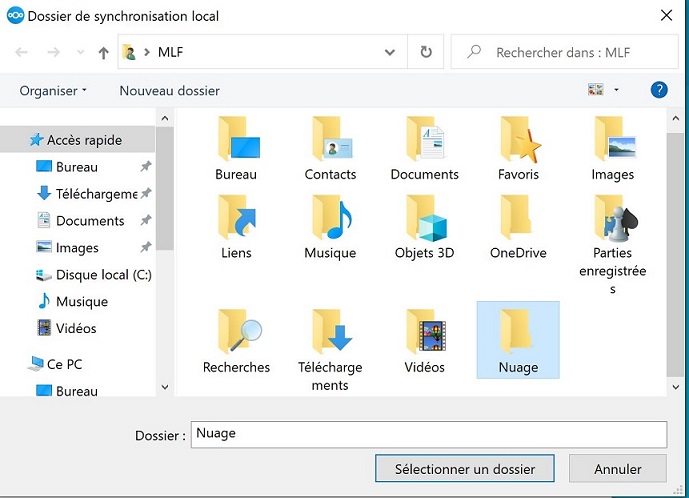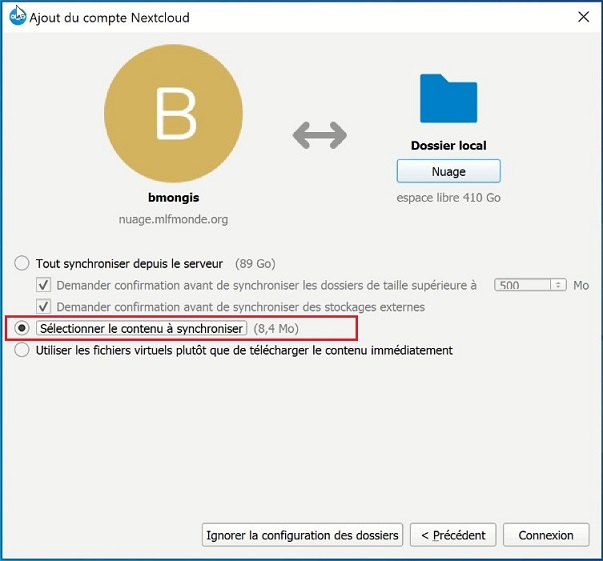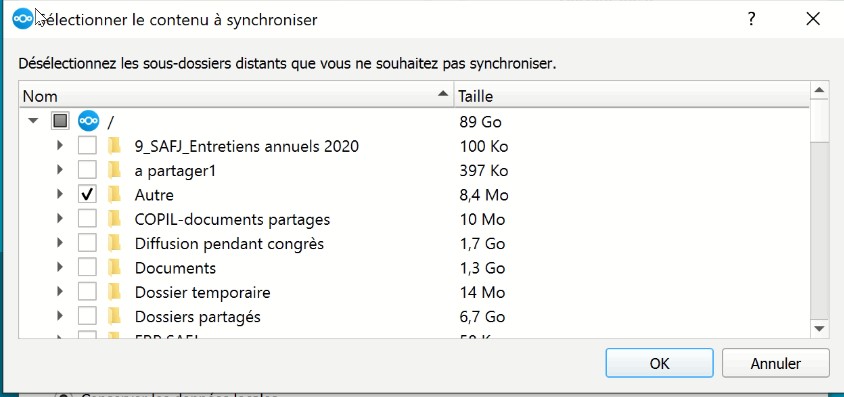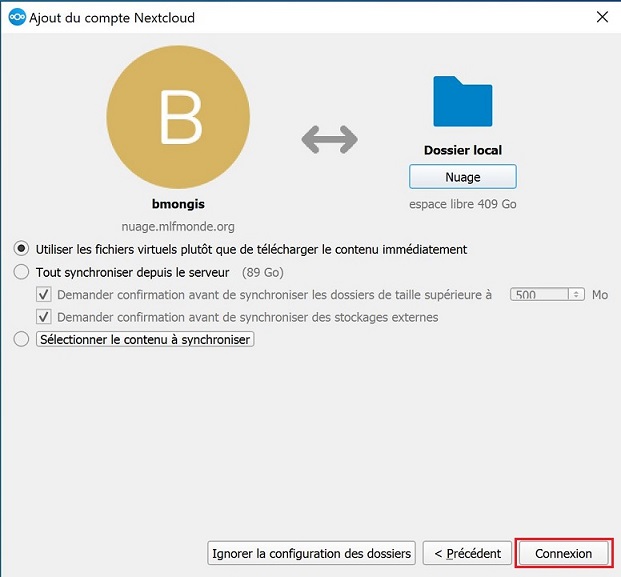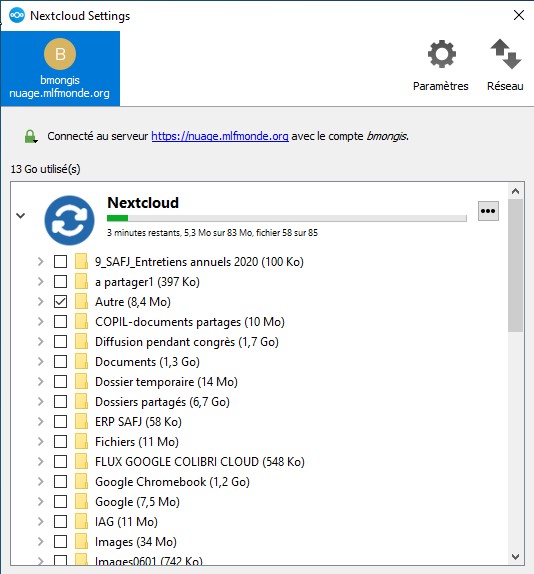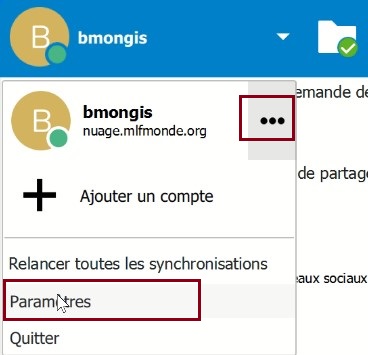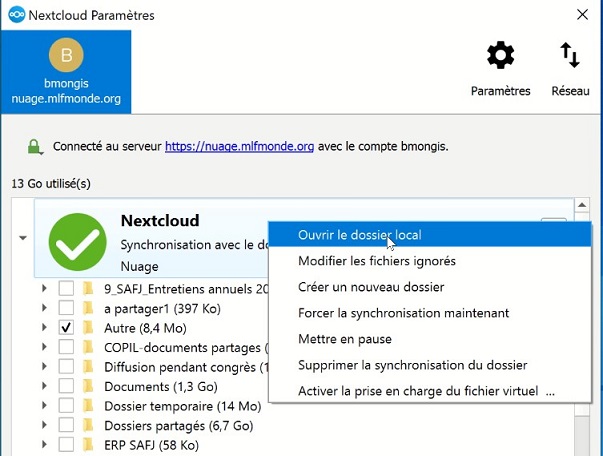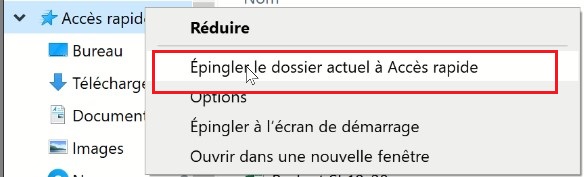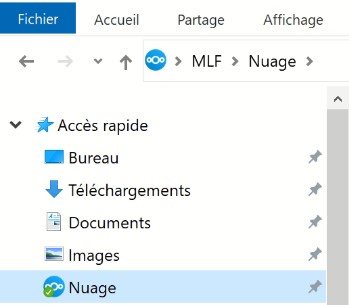Connexion sur l'application Nextcloud à partir de son ordinateur
Objectifs
Cette documentation vous permettra de :
- vous connecter sur l’application Nextcloud à partir de votre ordinateur
- de synchroniser vos fichiers
- d'épingler le dossier Nuage dans l'explorateur Windows
de connaitre la signification des différentes icônes
Connexion de l’application Nextcloud à partir de son ordinateur
Cliquez sur l’icône ci-dessous qui se trouve sur le bureau de Windows
Indiquez l'adresse du serveur https://nuage.mlfmonde.org puis cliquez sur Suivant
Allez sur Copier le lien
Le navigateur s'ouvre puis vous cliquez sur Se Connecter
Vous saisissez ensuite :
votre login
votre mot de passe
Puis vous allez sur Se connecter
Et sur Autoriser l'accès
Vous pouvez maintenant fermer la fenêtre
Vous arrivez sur l'écran suivant et vous allez sur l'onglet Nexcloud
Cela va vous permettre de créer un dossier pour stocker les fichiers sur l'ordinateur
Vous faites un clic droit puis vous choisissez Nouveau dossier et vous appelez le dossier Nuage
Et vous sélectionnez le dossier
Vous allez ensuite sur Sélectionner le contenu à synchroniser
Vous visualisez la liste des dossiers partagés
Vous avez la possibilité de les cocher ou non pour les synchroniser sur l'ordinateur
Puis vous allez sur Connexion
La synchronisation se lance
Epingler le dossier Nuage à l'accès rapide
Vous avez la possibilité d'épingler le dossier Nuage en utilisation l'accès rapide pour le retrouver plus facilement en ouvrant l'explorateur Windows.
Pour cela il ouvrir l'application puis sélectionner les 3 petits points et Paramètres
Vous faire un clic droit sur la partie ou il y a écrit Nexcloud puis vous choisissez Ouvrir le dossier local
L'exploration Windows s'ouvre
Vous faire un clic droit sur Accès rapide puis vous sélectionnez Epinglez le dossier actuel à accès rapide
Le dossier apparait dans l'explorateur Windows
Signification des différentes icônes
Le client pour ordinateur Nextcloud reste actif en tâche de fond et est visible sous la forme d’une icône dans la zone de notification (Windows et Linux) ou dans la barre d’état (Mac OS X).
L’indicateur d’état utilise des icônes pour indiquer l’état courant de la synchronisation. Le cercle vert avec la coche blanche indique que la synchronisation est à jour et que le client est connecté au serveur Nextcloud
L’icône bleue avec les deux arcs de cercle blancs indique que la synchronisation est en cours.
L’icône jaune avec les deux lignes parallèles indique que la synchronisation est suspendue (très vraisemblablement par vous-même).
L’icône grise avec les trois points blancs indique que le client a perdu la connexion avec le serveur NextCloud.
Cette icône indique une information qui sera affichée en cliquant dessus.
La croix sur fond rouge indique que NextCloud a rencontré une erreur : cela peut arriver si votre accès à Internet est trop lent ou instable, mais si cela persiste, allez voir dans les paramètres de NextCloud pourquoi cela arrive.